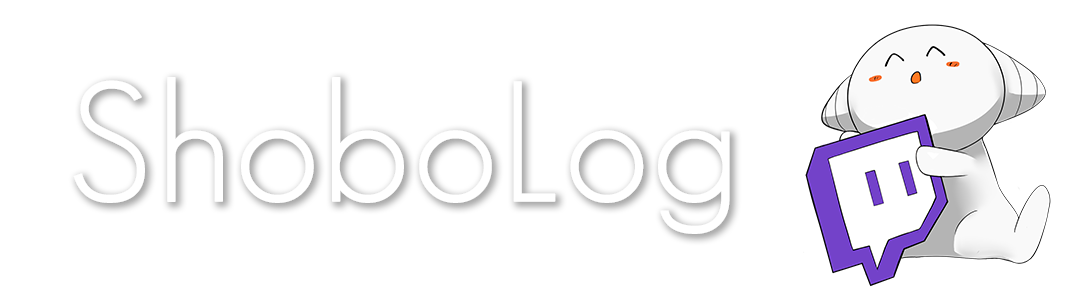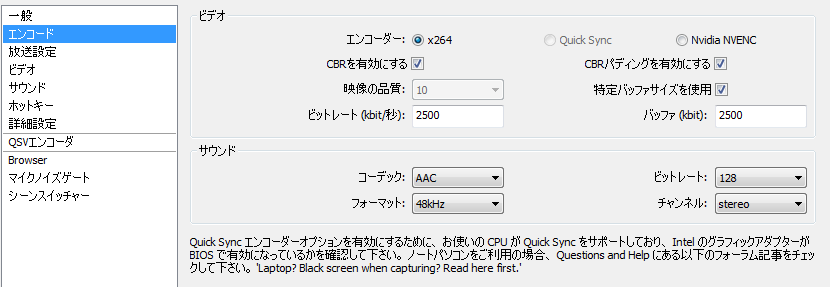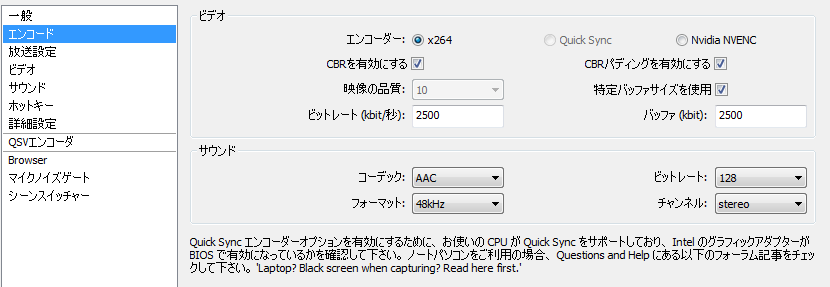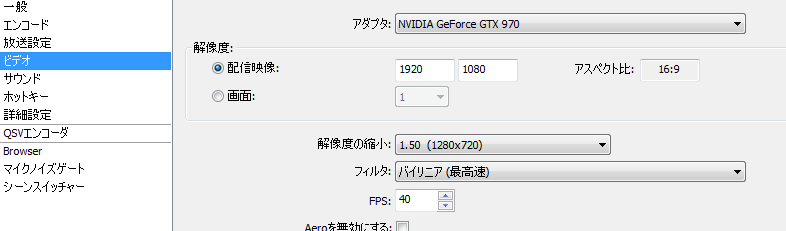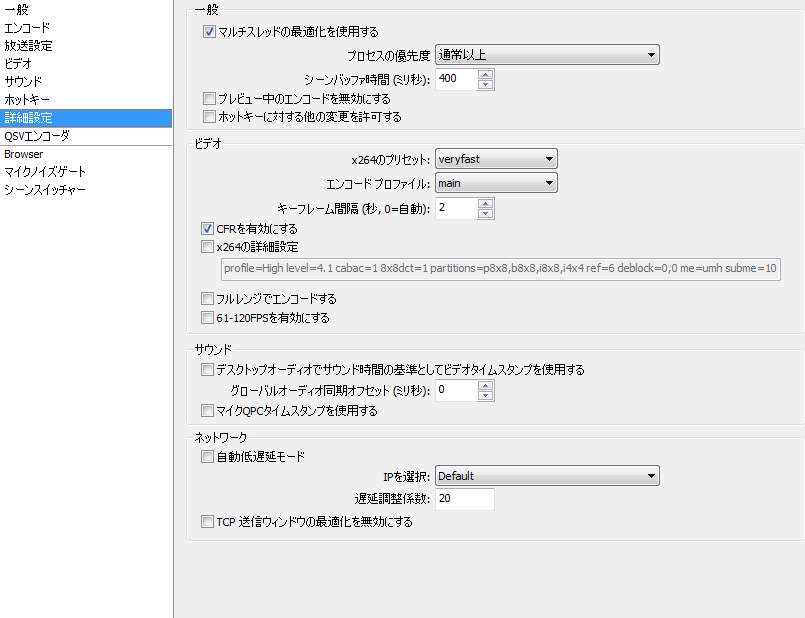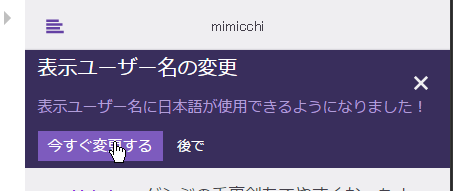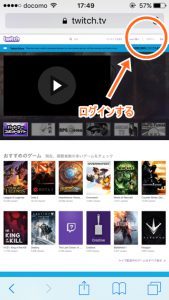基本的なOBS導入や設定に関しては、
VIPで初心者がゲーム実況するには WIKIさんのページの方が解りやすいので省略
http://www18.atwiki.jp/live2ch/pages/394.html#id_719db62c
導入や基本的な設定はこちらを参考にどうぞ。
エンコードでは、3種類の異なったエンコード方式を利用できる。
① x264 エンコード
1番PCに負荷が多いかわりに画質がよくなる設定。一般的に1番使われている。
このエンコード方式を使う場合 2500Kpps程度で自分の回線に合わせて設定すると良い。
② Quick Sync エンコード
CPU[iシリーズ]を利用しているユーザーが利用できる方式。1番CPU負荷が少ないかわりに画質が少し下がる。
チェックを入れられない場合はBIOSでの設定変更が必要。若干上級者向けの設定。
このエンコード方式を使う場合 2000~3000kpps程度が良い。
③ Nvidia NVENC エンコード
Gforceシリーズのグラッフィクボードを利用している際に使えるエンコード方式。
負荷なく配信がしたい場合1番お勧めの設定。しかし動きに弱くビットレートを上げないと画質が下がる。
このエンコード方式を使う場合 3000kpps程度が良い。
ビットレートが高すぎると視聴できないビューワーも出てくる。3000kpps以上には基本的に上げないほうが良い。
視聴しているビューワーの様子を見ながら調整しよう。
サービスをTwitchにすると、FMS URL部分でサーバーが選択できるようになる。
Asia:Tokyo JapanかTaipei Taiwanサーバーを選択すると良いだろう。
ストリームキーはダッシュボードにあるキーを記入しよう。
Twitchでは1,280*720(720P)での配信が一般的。
自分はフルHDで取り込んだものを1.50に縮小しているが、
縮小せずに最初から720Pで取り込んだ方が動作は軽い。
フレームレートが40なのは、擬似的に60フレームレートに見えるらしいから。
一般的にはFPSの数値は「30」にしておくと良いだろう。
上記で①x264エンコードを利用していた場合)
ニコニコ生放送から来たユーザーでありがちなのが、x264の詳細設定のチェックを入れっぱなしにする設定。
ニコニコ生放送の低解像度ではx264詳細設定を変更しても負荷はそれほど変わらず問題ないですが、Twitch等の高解像度の配信ではかえって配信が快適に出来なくなります。
よってTwitchでは詳細設定は変更しないようにするのがベストです。
自分のPCスペックに余裕がある場合は、x264のプリセットをVeryfastからfaster、fastに変更しても良い。
画質は向上するがPC負荷が増えるので注意。
上記で③NVENCエンコードを利用していた場合)
NVENCのプリセットはHigh Qualityをお勧めする。
1番画質が向上する設定である。