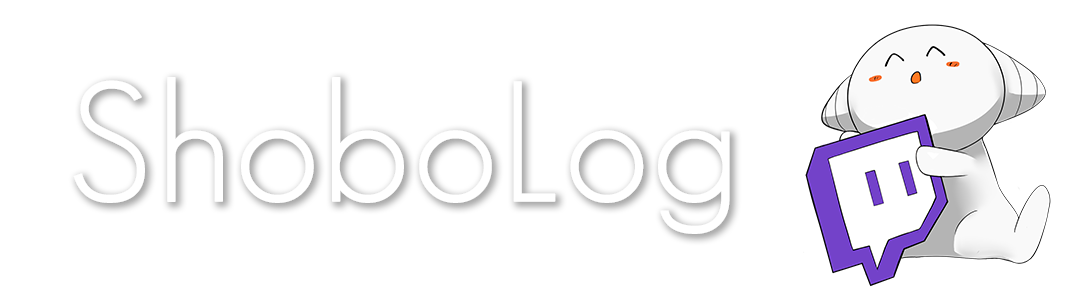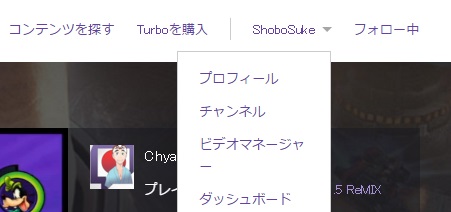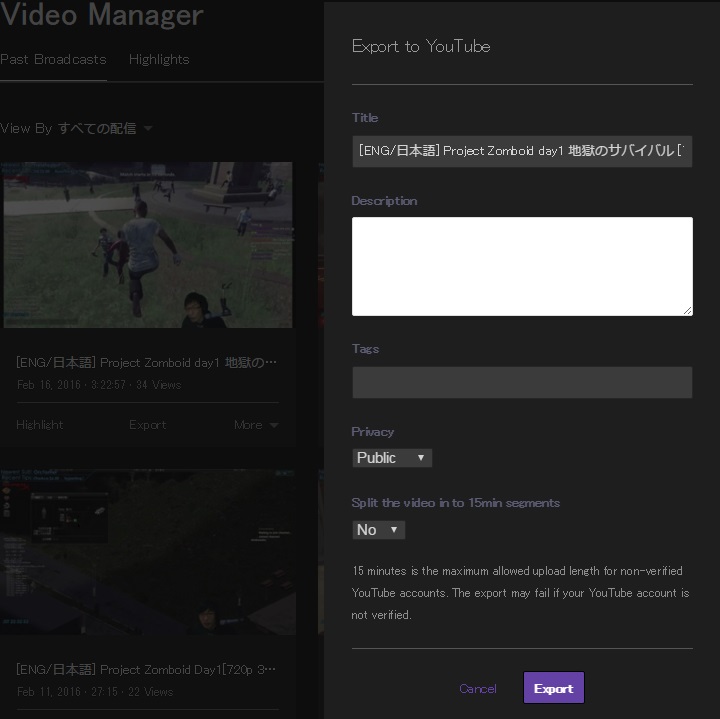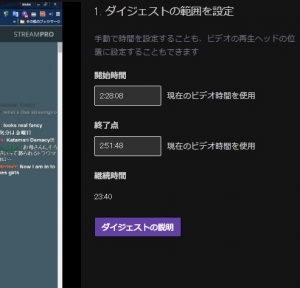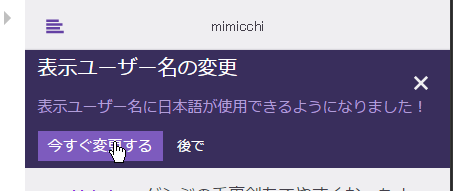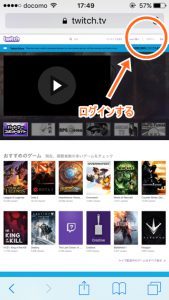Twitch配信をYoutubeにアップロードする方法の紹介。
※注意※
前提としてコチラの記事「ダッシュボードページの解説&変更するべき設定箇所」で
過去の配信を一定期間残して置く設定及びYoutubeとのアカウントリンク設定が必要。
��5分以上の録画をYoutubeにアップロードしたい場合は、Youtube側で携帯認証が必要。
https://www.youtube.com/verify
まず、YoutubeへアップロードするためにHighLightを作成しよう。
画面右上からビデオマネージャーへ移動する。
画面上部、Past Broadcastsと書いてあるタブをクリックすると過去の配信のログが表示される。
HighLightタブには過去に作成したハイライトが表示される。
1つの配信全てをすべてYoutubeにアップロードしたい場合
単純にExportボタンをクリックだけでYoutubeへのアップロード設定画面へ移動する。
この画面でタイトルや説明文を変更できるがここで変更しないほうが良い。
PrivacyをUnlistedにして、非公開動画としてYoutubeにアップロードする。
その後アップロードが終わってからYoutube側でタイトル等を変更することをお勧めしたい。
『Split the video in to 15min segments』の設定では、Yesに設定すると配信が自動的に15分ごとにカットされて別動画としてアップロードされる。携帯認証を済ましている場合はNOにしておくこと。
配信の一部をYoutubeにアップロードしたい場合
ハイライトを作成する必要がある。
アップロードしたいシーンがある配信の左下にある『Highlight』をクリックする。
すると、ハイライトのEdit画面へ移動する。
この画面で単純にアップロードしたい範囲を指定する。
注意 配信中に著作権が発生するBGMをかけていた場合、その範囲は赤く表示されてアップロードが出来なくなっているので注意すること。
次にダイジェストの説明ボタンをクリックしダイジェストの説明を記入する。
ここで記入するのはTwitchTv上に保存するハイライトのタイトルと説明文である。
作成したハイライトはTwitch.tvの自分のプロフィールから確認することができる。
記入後、ダイジェストを作成ボタンを押す。
するとHighlight Created!と表示され、その下部にExport to YouTubeと表示される。
クリックすることでYoutubeへとアップロードできる。
先程も書いたようにUnlistedでアップロードし、Youtubeからタイトル等を変更することをお勧めする。